How to Draw a Cd
Drawing a CD or a DVD in PowerPoint 2013 for Windows
Learn how to use default shapes to draw a CD or DVD in PowerPoint 2013 for Windows. We start with a donut shape, add a fill, and then provide a bevel effect.
Author: Geetesh Bajaj
Product/Version: PowerPoint 2013 for Windows
OS: Microsoft Windows 7 and higher
Do you want to use PowerPoint to create a graphic of a CD -- of course a CD looks a lot like a DVD or Blu-Ray disc as well! In this tutorial, you will learn how a slide program like PowerPoint can be used as a very capable drawing program. And creating a CD in PowerPoint 2013 is indeed a cakewalk! Tip: Why do we suggest you use the Blank slide layout? That's because we appreciate not having all the placeholders in my way when drawing something in PowerPoint -- of course you are not limited by this imagination -- yet a blank slide does look so similar to the canvas you see in a drawing program. Bevel Effects in PowerPoint 2013 for Windows
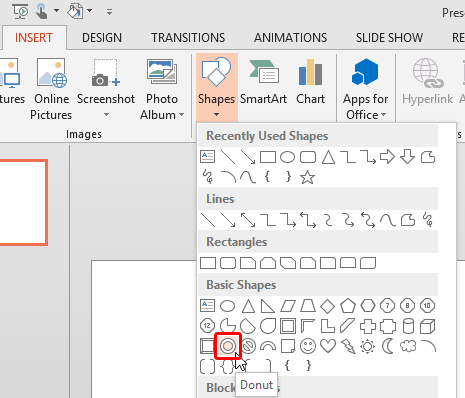
Figure 1: Donut shape within the Shapes drop-down gallery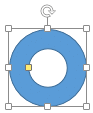
Figure 2: Donut shape inserted on slide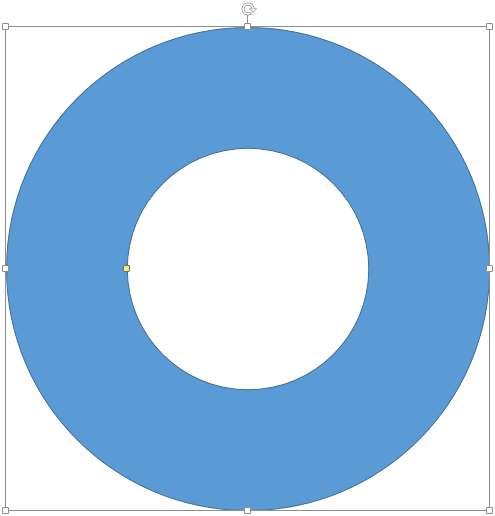
Figure 3: Resized donut shape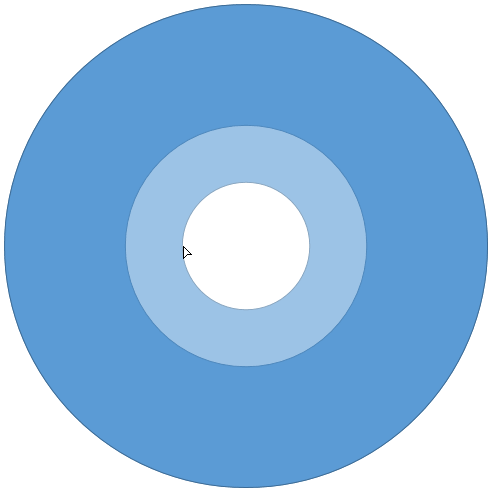
Figure 4: Donut shape changed to CD shape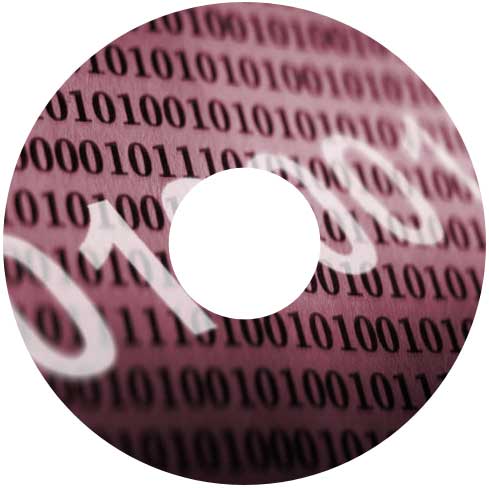
Figure 5: Picture fill for your CD shape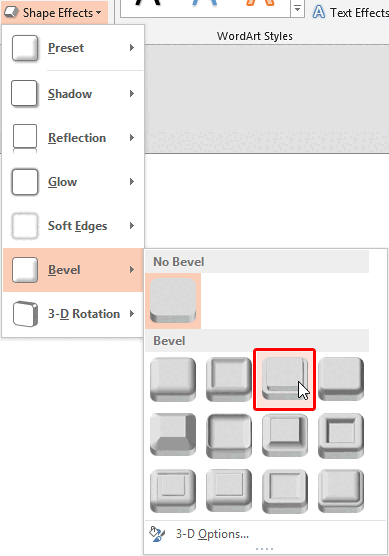
Figure 6: Bevel sub-gallery
Bevel Effects in PowerPoint 2010 for Windows
Bevel Effects in PowerPoint 2007 for Windows
Bevel Effects in PowerPoint 2011 for Mac
Figure 7: Finished CD
See Also:
Drawing a CD or a DVD in PowerPoint 2011 for Mac
Drawing a CD or a DVD in PowerPoint 2010 for Windows
You May Also Like: ToolsToo 7.2: Conversation with Gil Segal | Canada Flags and Maps PowerPoint Templates
Popular Posts




Source: https://www.indezine.com/products/powerpoint/learn/shapes/2013/drawing-cd-or-dvd.html

0 Response to "How to Draw a Cd"
Post a Comment